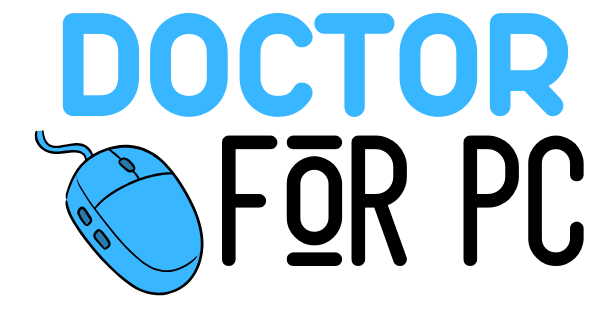Understanding and Fixing High CPU and GPU Temperatures: Q&A Guide
If you’re experiencing high temperatures with your CPU or GPU, like a CPU temperature of 87°C and a GPU temperature of 60°C, you’re right to be concerned. Overheating can lead to performance throttling, system instability, and even long-term hardware damage. Below is a Q&A guide to help you identify and fix common overheating issues, especially with a Ryzen 5 3400 CPU and 2070 GPU setup.
Q: Is it normal for my CPU to reach 87°C and GPU to reach 60°C?
A: No, these temperatures, especially the CPU temperature of 87°C, are not ideal. While the 60°C on the GPU is generally acceptable during moderate tasks, your CPU should stay below 80°C during normal use and under load. Prolonged exposure to temperatures around 85°C and higher can shorten the lifespan of your CPU and negatively impact performance.
The Ryzen 5 3400 typically operates within a safe temperature range of 40-70°C under normal conditions and should ideally remain below 80°C when under heavy load.
Q: What are the common causes of high CPU temperatures?
A: High CPU temperatures can result from several factors:
- Improper or Inefficient Cooling:
- The stock cooler that comes with many CPUs, including the Ryzen 5 3400, may struggle to keep temperatures in check under heavy loads.
- The thermal paste between the cooler and CPU could have degraded over time or was applied incorrectly.
- Poor Airflow in the Case:
- Dust build-up in fans, heat sinks, and vents can block airflow, causing the system to overheat.
- Poor fan configuration or placement can disrupt proper cooling. Ideally, cool air should be drawn in from the front and exhausted out the back or top of the case.
- Overclocking:
- If you’ve overclocked your CPU, it could be drawing more power and generating more heat. In such cases, the stock cooler may not be sufficient.
- Background Processes:
- Running resource-intensive applications or having too many background processes can keep the CPU at high usage, leading to elevated temperatures.
Q: What steps can I take to lower my CPU temperature?
A: Here are the key actions you can take to address CPU overheating:
- Clean Your PC and Check Airflow:
- Open your PC case and carefully clean out any dust from the fans, vents, and components. Dust can severely affect airflow.
- Ensure your case has a good airflow setup, with cool air being drawn in and hot air being pushed out. Adjust your fans if necessary or consider adding more fans for better airflow.
- Reapply Thermal Paste:
- Over time, the thermal paste between the CPU and its cooler can dry out, reducing its effectiveness. Carefully remove the cooler, clean off the old thermal paste, and apply a new, even layer of high-quality thermal paste.
- Upgrade Your CPU Cooler:
- The stock cooler might not be adequate for your cooling needs, especially if you are running resource-intensive tasks. Consider upgrading to a larger air cooler or a liquid cooling solution (AIO) for more efficient heat dissipation.
- Check for Background Processes:
- Press Ctrl + Shift + Esc to open the Task Manager and check for processes that are consuming high CPU power. Disable or close unnecessary applications to reduce CPU load.
- Adjust CPU Fan Speed:
- Use software like HWMonitor or your motherboard’s BIOS settings to monitor and increase fan speeds. Faster fan speeds will help cool the CPU more effectively, though they may cause more noise.
- Lower Clock Speeds or Undervolt the CPU:
- If you’re not overclocking but still experiencing high temperatures, consider lowering the CPU clock speeds slightly to reduce heat generation.
- You can also try undervolting the CPU, which can reduce heat and power consumption without significantly affecting performance.
Q: What are the causes of high GPU temperatures?
A: While 60°C is generally acceptable for a GPU like the 2070 under moderate loads, higher temperatures (especially above 80°C) could signal a problem. Here are some reasons your GPU may be overheating:
- Inefficient Fan Settings:
- If your GPU fans aren’t spinning fast enough, your GPU may get hotter than usual. Adjusting the fan curve can help keep the GPU cooler.
- Overclocking:
- Overclocking the GPU can lead to higher power consumption and more heat. If you’re overclocking, ensure that you’ve optimized the cooling solution.
- Dust and Airflow Issues:
- Just like with your CPU, dust accumulation can block airflow around your GPU. Clean the GPU’s fans and ensure there’s enough space in your case for air to circulate properly.
- High Ambient Temperature:
- If your room temperature is high, the components inside your PC will also have a harder time staying cool. Make sure your room is well-ventilated, or consider moving your PC to a cooler location.
Q: How can I keep my GPU cooler?
A: Here are some ways to manage GPU temperature:
- Adjust the Fan Curve:
- Use software like MSI Afterburner to adjust your GPU’s fan curve. Increasing the fan speed can help the GPU stay cooler, especially during gaming or GPU-intensive tasks.
- Clean the GPU and Ensure Good Airflow:
- Just like the CPU, clean your GPU fans and heat sink. Make sure your case has enough airflow to allow hot air from the GPU to escape. You may also consider adding an extra case fan dedicated to cooling the GPU.
- Reapply Thermal Paste on the GPU:
- If your GPU is older, the thermal paste may have dried out, leading to inefficient cooling. Reapplying thermal paste on the GPU can help improve heat dissipation.
- Lower GPU Settings:
- Reduce the graphical settings in your games or applications to lower the load on your GPU, which will generate less heat.
- Monitor and Control Overclocking:
- If you have overclocked your GPU, consider rolling back the clock speeds or increasing the cooling capacity to handle the extra heat.
Q: How do I monitor CPU and GPU temperatures effectively?
A: You can use a variety of tools to monitor the temperatures of your CPU and GPU:
- HWMonitor:
- A popular tool that shows real-time temperatures, fan speeds, voltages, and power consumption for both your CPU and GPU.
- MSI Afterburner:
- This tool is excellent for monitoring GPU temperatures and adjusting fan curves. It’s widely used by gamers and enthusiasts.
- CoreTemp:
- Specifically designed for CPU temperature monitoring, CoreTemp provides a simple interface that shows you the temperature of each CPU core.
Q: How do I know if my power supply is causing overheating?
A: While it’s less common, a weak or faulty power supply unit (PSU) can contribute to overheating. Here’s how:
- Insufficient Power Supply:
- If your PSU isn’t supplying enough power to your components, they may struggle to run efficiently, which can lead to overheating. Ensure that your PSU provides enough wattage for your CPU, GPU, and other components.
- Unstable Power:
- A faulty PSU may supply unstable power, causing components to work harder and generate more heat.
If you suspect your PSU, try using a power supply tester or replacing it with a more powerful unit that matches your system’s requirements.
Conclusion
High CPU and GPU temperatures, like your Ryzen 5 3400 reaching 87°C and the 2070 GPU at 60°C, can be caused by various factors, from cooling inefficiencies to background processes and even hardware issues like an insufficient power supply. Proper cleaning, reapplying thermal paste, improving airflow, and monitoring temperatures with the right tools can significantly lower temperatures and ensure your system remains healthy.
Always keep an eye on temperatures and address issues early to prevent hardware damage and ensure the best performance from your system.