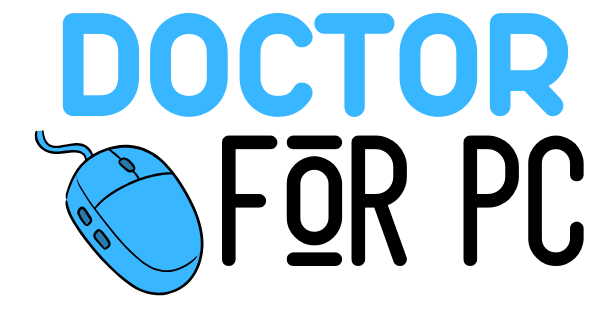Speakers are an essential part of enjoying music, movies, and gaming experiences. When they stop producing sound, it can be frustrating and confusing. This article will guide you through the most common causes of no sound output and provide step-by-step solutions.
Common Causes of “No Sound Output”
- Loose or Disconnected Cables
- One of the most common issues is that the cables connecting the speakers to the device are loose or disconnected.
- Audio devices rely on secure connections for proper signal transmission.
- Muted Audio Settings
- Sometimes, the problem isn’t the hardware but the audio settings on the device. Accidentally muting the audio or lowering the volume to zero can result in no sound.
- Faulty Audio Output Port
- The audio output port on your computer, TV, or phone might be malfunctioning due to wear and tear or debris.
- Blown Speakers
- Prolonged use at high volumes can damage the internal components of speakers, rendering them non-functional.
- Driver or Software Issues
- For computer users, missing or outdated audio drivers can prevent the sound from playing.
- Power Supply Problems
- For powered speakers, a disconnected or faulty power adapter can cause them to stop working entirely.
- Audio Source Issues
- The issue might lie with the audio source itself, such as a damaged file or an incompatible format.
Step-by-Step Troubleshooting
- Check the Basics
- Ensure the speakers are plugged into the correct port (usually labeled with a headphone or speaker icon).
- Verify that the power indicator (if present) is on.
- Inspect the Volume and Mute Settings
- Check your device’s audio settings and ensure that the volume is turned up.
- Verify that the “mute” option isn’t activated.
- Test with Another Audio Source
- Connect your speakers to another device, such as a phone or tablet, to determine if the problem lies with the speaker or the original device.
- Examine the Connections
- Look for any frayed or damaged cables.
- Ensure the connectors are free of dust or debris and securely plugged in.
- Update Audio Drivers (For Computers)
- Open your device manager and locate the audio drivers. Update them to the latest version to resolve compatibility issues.
- Reinstall the drivers if necessary.
- Reset Audio Settings
- Go to your device’s audio settings and reset them to default. This can help fix any misconfigurations.
- Test with Headphones
- Plug in headphones into the same audio port. If the headphones work, the issue is likely with the speakers.
- Examine the Power Supply
- For powered speakers, ensure the power adapter is working correctly. Test it with another compatible adapter if available.
- Perform a Sound Test
- On Windows, go to the control panel > sound settings > playback tab. Select your speakers and click “Test” to see if audio plays.
- On Mac, navigate to System Preferences > Sound and ensure the correct output device is selected.
- Factory Reset the Speaker (For Bluetooth Models)
- If you’re using Bluetooth speakers, reset them to factory settings and pair them again.
Preventing Future Issues
- Handle Cables Carefully
Avoid pulling or bending cables to extend their lifespan. - Keep Devices Clean
Dust and debris can cause connection problems. Clean your ports regularly with a soft brush. - Update Software Regularly
Always keep your device’s operating system and drivers up to date. - Avoid Overloading Speakers
Playing audio at maximum volume for extended periods can damage the internal components. - Test Before Purchasing
If you’re buying new speakers, test them in-store or immediately after purchase to ensure they work correctly.
Q&A
Q: Why is my speaker’s power light on, but there’s no sound?
A: The issue could be with the audio source, muted settings, or faulty cables. Double-check connections and test the speaker with another device.
Q: How do I know if my speakers are blown?
A: Blown speakers often produce distorted or no sound. Inspect the cones for visible damage and test them with multiple devices.
Q: My speakers worked yesterday but stopped today. What happened?
A: Sudden failures could be due to driver updates, accidental settings changes, or hardware issues like loose cables. Troubleshoot step by step to identify the cause.
Q: Can I fix damaged speakers myself?
A: Minor issues like loose connections or software glitches can be fixed at home. However, for internal damage, it’s best to consult a professional.
Q: My Bluetooth speakers connect but don’t play sound. What do I do?
A: Unpair and repair the speakers, ensure they are set as the default audio output, and check for firmware updates.