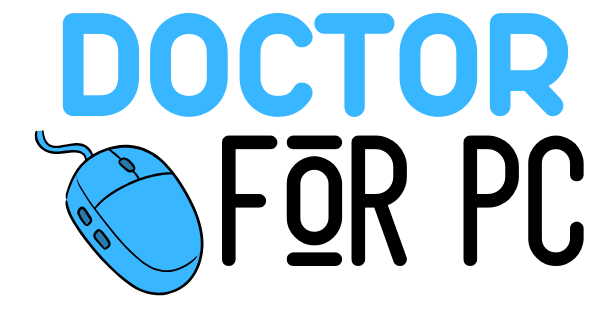Laptops, like all machines, can slow down over time, whether due to software issues, hardware limitations, or simply the burden of daily use. A sluggish laptop not only hampers productivity but also affects the overall user experience. Fortunately, there are several ways to enhance your laptop’s speed and performance. This guide will walk you through a variety of methods to boost your laptop’s speed, whether it’s through basic software maintenance, hardware upgrades, or external solutions.
1. Basic Software Tweaks
a. Uninstall Unnecessary Programs
Over time, laptops accumulate a lot of software that users no longer need. These unnecessary programs consume memory and CPU power, slowing down your laptop.
- Solution: Go to the Control Panel (Windows) or Applications folder (Mac) and uninstall any programs you no longer use.
b. Disable Startup Programs
Many programs start automatically when you boot your laptop, using up resources right away. Disabling these programs from starting up can significantly reduce boot time and improve overall performance.
- Solution (Windows): Press Ctrl + Shift + Esc to open Task Manager, go to the Startup tab, and disable the unnecessary programs.
- Solution (Mac): Go to System Preferences > Users & Groups > Login Items and uncheck unnecessary apps.
c. Clean Up Your Disk
Hard drives can become cluttered with temporary files, system logs, caches, and other types of unnecessary data that consume valuable storage space. Regular disk cleanup can help free up space and improve performance.
- Solution (Windows): Use Disk Cleanup by searching for it in the Start menu.
- Solution (Mac): Use CleanMyMac or the built-in Storage Management tool to clean up unneeded files.
d. Defragment Your Hard Drive (Windows Only)
If you are using an older laptop with a traditional HDD (hard disk drive), defragmenting your drive can improve performance by organizing fragmented data.
- Solution: Go to This PC > Right-click your drive > Properties > Tools > Optimize.
e. Update Your Operating System and Software
Keeping your operating system and software up to date ensures your laptop has the latest performance improvements, bug fixes, and security patches.
- Solution: Regularly check for updates in your system settings or preferences and install them as they become available.
2. Hardware Upgrades
a. Upgrade to an SSD
If your laptop still uses a traditional HDD, upgrading to a Solid State Drive (SSD) can make a huge difference in speed. SSDs are much faster at reading and writing data, significantly reducing boot times and application loading speeds.
- How to: Most modern laptops allow easy SSD upgrades. You may need to visit a technician if you’re unsure how to perform the upgrade yourself.
b. Add More RAM
Random Access Memory (RAM) is crucial for multitasking. If your laptop has 4GB or less, upgrading to 8GB or 16GB can noticeably speed things up, especially if you run memory-intensive applications like video editing software or games.
- How to: Check your laptop’s specifications to ensure you can add more RAM. Many laptops have an extra slot for RAM upgrades. You can perform the upgrade yourself or seek professional help.
c. Check for Overheating Issues
Laptops slow down when they overheat because the system throttles the CPU to prevent damage. Overheating can be caused by blocked fans or too much dust inside the laptop.
- Solution: Clean the vents and fans using compressed air, and consider using a cooling pad if the laptop heats up frequently.
3. Adjust System Settings for Performance
a. Adjust Power Settings (Windows)
If your laptop is set to “Power Saver” mode, it may limit performance to conserve battery life. Switching to “High Performance” mode can make a big difference.
- Solution: Go to Control Panel > Power Options and select High Performance.
b. Optimize Visual Effects (Windows)
Windows offers many visual effects that make the user interface look more attractive, but they can also slow down your laptop. Disabling some of these effects can boost performance.
- Solution: Right-click This PC > Properties > Advanced System Settings > Settings under Performance, and choose Adjust for Best Performance or customize which effects to keep.
c. Reduce Background Processes
Background apps and processes consume memory and processing power, slowing your laptop down. Reducing the number of background tasks can free up resources.
- Solution (Windows): Press Ctrl + Shift + Esc to open Task Manager and check the Processes tab. End tasks that are unnecessary or that you don’t need running constantly.
- Solution (Mac): Use Activity Monitor (search for it using Spotlight) to close unnecessary processes.
4. Declutter Your Storage
a. Move Files to External Storage
If your laptop is low on storage space, it can cause significant slowdowns. Moving large files, such as videos or unused programs, to an external hard drive can free up space and improve performance.
- Solution: Invest in an external SSD or HDD to store large files and back up your data.
b. Use Cloud Storage
Using cloud services like Google Drive, OneDrive, or iCloud allows you to store files online and access them from anywhere, reducing the strain on your laptop’s storage.
- Solution: Set up automatic syncing for important files to the cloud and delete them from local storage when not needed.
5. Advanced Optimization Techniques
a. Clean Your Registry (Windows)
Over time, the Windows registry can become cluttered with outdated entries, which can slow down your laptop. Cleaning the registry can enhance performance.
- Solution: Use a reliable tool like CCleaner to clean up the registry safely.
b. Reinstall Your Operating System
If all other methods fail, reinstalling your operating system can give your laptop a fresh start. This will remove any unwanted software, malware, and other clutter, providing a clean and faster experience.
- Solution (Windows): You can reinstall Windows by going to Settings > Update & Security > Recovery and selecting Reset this PC.
- Solution (Mac): Restart in Recovery Mode (by holding Command + R during boot) and choose Reinstall macOS.
6. Preventive Measures to Keep Your Laptop Fast
a. Avoid Malware and Viruses
Malware and viruses can significantly slow down your laptop. Installing reliable antivirus software and regularly scanning your system for threats can help prevent these issues.
- Solution: Install trusted antivirus software like Windows Defender, Malwarebytes, or Norton and scan for malware frequently.
b. Regularly Clean Your Laptop
Physically cleaning your laptop can help prevent overheating, which can lead to slowdowns. Ensure that dust and dirt are kept out of your vents and fans.
- Solution: Use compressed air to clean the keyboard, ports, and vents. Consider opening up your laptop (if you’re comfortable) to clean the internal components carefully.
c. Avoid Running Too Many Programs at Once
Running too many programs simultaneously can overwhelm your laptop’s resources, leading to slowdowns.
- Solution: Close unnecessary applications when multitasking and avoid opening multiple resource-heavy programs at once.
d. Keep Drivers Updated
Outdated drivers can lead to compatibility issues and slowdowns. Keeping your drivers, especially graphics and chipset drivers, up to date ensures smooth operation.
- Solution: Check your manufacturer’s website or use tools like Driver Booster to automatically update drivers.
Conclusion
A slow laptop doesn’t always mean it’s time to buy a new one. With a few tweaks, from software adjustments to hardware upgrades, you can significantly improve your laptop’s performance. Regular maintenance, like cleaning up your disk and uninstalling unnecessary programs, will also help keep it running smoothly over time. Consider upgrading to an SSD or adding more RAM for a substantial speed boost, and always keep your system protected from malware and overheating.
By following these steps, you’ll breathe new life into your laptop and ensure that it continues to serve you well for years to come.