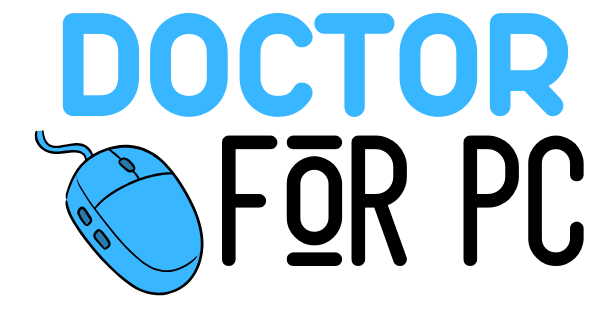Wi-Fi connectivity problems can be a nightmare, especially for students who rely on the internet for online classes, research, and assignments. Whether you’re dealing with intermittent disconnections, slow speeds, or no connection at all, these issues can be a major hindrance to productivity. This article covers common causes of Wi-Fi problems, how to troubleshoot them, and preventive measures to keep you connected.
Common Causes of Wi-Fi Connectivity Issues
- Weak Signal Strength
If you’re far from the Wi-Fi router, the signal strength may weaken, leading to dropped connections or slow speeds. - Router or Modem Issues
Sometimes, the problem lies with the router or modem. If these devices are outdated or malfunctioning, you may experience frequent disconnections. - Interference
Other electronic devices like microwaves, Bluetooth devices, or even other Wi-Fi networks nearby can interfere with your connection. - Outdated Network Drivers
Laptops require up-to-date drivers for proper communication with the router. Outdated drivers can cause connection problems. - ISP Issues
Sometimes, the problem isn’t your laptop or router but your internet service provider (ISP). Maintenance, outages, or throttling can cause inconsistent connectivity. - Multiple Devices Connected to the Network
Having too many devices connected to the same Wi-Fi network can slow down the connection speed, especially if several devices are streaming or downloading large files.
Step-by-Step Solutions for Fixing Wi-Fi Problems
1. Check Your Wi-Fi Signal Strength
If you’re experiencing weak connectivity, your location relative to the router could be the problem. Check the Wi-Fi signal on your laptop by looking at the signal bars.
Solutions:
- Move closer to the router to improve signal strength.
- If possible, place the router in a more central location to ensure even coverage throughout your home.
2. Restart Your Router and Laptop
Often, simply restarting your devices can resolve connectivity issues.
Steps:
- Turn off your router and wait for about 10 seconds before turning it back on.
- Restart your laptop and reconnect to the Wi-Fi network.
This clears up any temporary glitches that might be affecting your connection.
3. Check for Interference
Electronics or physical objects like thick walls can interfere with your Wi-Fi signal. Here’s how to minimize interference:
Solutions:
- Keep your laptop and router away from devices like microwaves and cordless phones.
- Reduce the number of devices connected to your network, especially those that don’t need to be online.
4. Update Network Drivers
Outdated drivers can cause problems with Wi-Fi connectivity. Updating them can often solve the issue.
Steps (Windows):
- Open Device Manager by searching for it in the Start menu.
- Expand the Network adapters section.
- Right-click your Wi-Fi adapter and select Update driver.
- Follow the instructions to search for updates online.
Steps (Mac):
- Go to System Preferences > Software Update and check if any system updates include new drivers for your Wi-Fi adapter.
5. Forget and Reconnect to the Wi-Fi Network
Sometimes, a simple reconfiguration of your Wi-Fi settings can resolve issues.
Steps:
- Go to your laptop’s network settings.
- Find your Wi-Fi network, right-click it, and choose Forget.
- After a few seconds, reconnect to the network and enter your password.
This process can clear up any incorrect settings or cache that might be causing problems.
6. Reset TCP/IP Stack
A corrupted TCP/IP stack can also be responsible for Wi-Fi connectivity issues. Resetting it might help restore proper connection.
Steps (Windows):
- Open Command Prompt as an administrator.
- Type the following commands one by one, pressing Enter after each:perlCopy code
netsh int ip reset netsh winsock reset ipconfig /flushdns - Restart your computer after executing the commands.
7. Check Your Internet Service Provider (ISP)
If your laptop connects to the router but there’s no internet access, the issue might be with your ISP.
Steps:
- Check your router’s lights to see if there’s any indication of a service problem.
- Contact your ISP to see if there are outages or service issues in your area.
8. Limit Bandwidth Usage
If there are too many devices connected to your Wi-Fi network, bandwidth might be getting stretched thin.
Solutions:
- Disconnect unnecessary devices from the network.
- Prioritize devices that need a stable connection (such as your laptop) by adjusting the router’s Quality of Service (QoS) settings.
9. Reset Your Router to Factory Settings
If none of the above methods work, resetting your router to its default factory settings might resolve the issue.
Steps:
- Press and hold the reset button on your router (usually located on the back) for about 10-15 seconds.
- This will reset all settings, so you’ll need to set up your Wi-Fi network again, including your SSID and password.
10. Use an Ethernet Cable
When Wi-Fi issues persist and you need a reliable connection immediately, switching to a wired connection with an Ethernet cable is a quick fix. Although this isn’t a long-term solution, it can keep you online while you troubleshoot.
Long-Term Tips for Stable Wi-Fi Connectivity
1. Upgrade Your Router
If you’re still using an older router, upgrading to a newer model might solve a lot of your issues. Newer routers offer better range, speed, and reliability.
Tip: Look for routers with dual-band or tri-band features to help reduce interference and handle multiple devices.
2. Use a Wi-Fi Extender or Mesh Network
If your Wi-Fi signal doesn’t reach every corner of your home, consider investing in a Wi-Fi extender or mesh network. These devices help boost the signal in areas where it might be weak.
3. Regularly Update Your Router’s Firmware
Just like your laptop, your router’s firmware should be updated to ensure optimal performance and security.
Steps:
- Log into your router’s admin panel (usually through a web browser).
- Find the Firmware Update section and follow the instructions for updating.
4. Use VPNs and Firewalls Wisely
While VPNs and firewalls can protect your data, they can sometimes interfere with your internet connection. If you experience connectivity problems while using a VPN, try disabling it temporarily to see if that fixes the issue.
Conclusion
Wi-Fi connectivity problems can be annoying and disruptive, but they’re often easy to fix with the right approach. Whether it’s restarting your router, updating your network drivers, or even moving closer to the router, these steps can help resolve most connectivity issues. For long-term stability, consider upgrading your router, using a mesh network, and keeping your devices updated.
By troubleshooting systematically, you can ensure tha