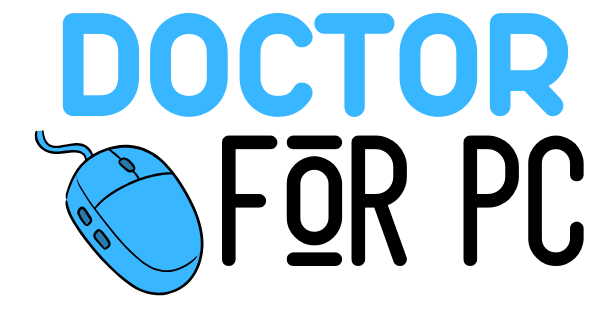As a student, your laptop is one of your most essential tools for attending classes, taking notes, researching, completing assignments, and even socializing online. However, one of the most frustrating issues many students face is quick battery drain. The inconvenience of constantly searching for a power outlet, or worse, your laptop dying in the middle of a lecture or an important assignment, can be overwhelming.
Battery life is a key concern, especially for students who are often on the go and may not have constant access to charging stations. This guide will explain why your laptop battery might drain quickly and offer practical solutions to extend its life. We’ll also share tips on how to maintain battery health over the long term.
Common Causes of Quick Laptop Battery Drain
Understanding the reasons behind your laptop’s quick battery drain can help you address the problem effectively. Here are some common culprits:
- Excessive Screen Brightness
One of the biggest power consumers on any laptop is the display. Keeping your screen brightness at maximum or near maximum settings can quickly deplete the battery. - Background Applications
Some applications run in the background, even when you’re not actively using them. Programs like cloud sync apps, music players, and social media platforms can eat up battery life without you realizing it. - Battery-Hungry Programs
Resource-intensive software, such as video editing tools, gaming applications, or 3D modeling software, demands a lot from your processor and graphics card, resulting in faster battery drain. - High-Performance Settings
Many laptops are set to high-performance mode by default, prioritizing performance over power efficiency. This setting maximizes CPU and GPU performance but significantly reduces battery life. - Wi-Fi and Bluetooth Always On
Constantly searching for Wi-Fi networks or connecting to Bluetooth devices can use up a significant amount of battery. Even if you’re not using the internet or a Bluetooth accessory, these features may be draining your power. - Old or Deteriorating Battery
Over time, your laptop’s battery naturally degrades. If your laptop is a few years old, it’s possible the battery is no longer holding a full charge. - Multiple Peripherals Connected
Having multiple devices connected to your laptop, such as external hard drives, USB mice, or keyboards, can drain your battery faster because they draw power from the laptop. - Constant Updates and Syncing
Automatic software updates and background syncing with cloud services or email servers can contribute to rapid battery drain as your laptop constantly communicates with the internet.
Step-by-Step Solutions to Improve Battery Life
Now that we know some common causes, let’s look at practical solutions to fix quick battery drain and extend your laptop’s battery life.
1. Lower Your Screen Brightness
A bright screen consumes a lot of power, so adjusting the brightness to a more moderate level can have an immediate impact on your battery life.
Steps (Windows):
- Press
Windows + Ato open the Action Center and adjust the brightness slider. - Alternatively, go to “Settings” > “System” > “Display” and manually reduce the brightness.
Steps (Mac):
- Use the brightness keys on the keyboard (F1 and F2) to adjust the screen brightness.
- Alternatively, go to “System Preferences” > “Displays” to adjust the brightness.
2. Close Unnecessary Background Applications
Identify applications that are running in the background and consuming battery power, then close them when not in use.
Steps (Windows):
- Press
Ctrl + Shift + Escto open Task Manager. - Go to the “Processes” tab and look for apps using a significant amount of CPU or memory.
- Right-click on the app and select “End Task” to close it.
Steps (Mac):
- Press
Cmd + Spaceand type “Activity Monitor.” - Navigate to the “Energy” tab to identify apps draining the most power.
- Quit unnecessary applications from there.
3. Switch to Power Saver or Battery Saver Mode
Most laptops have a built-in power-saving mode that reduces system performance to extend battery life. This is especially useful when you’re working on basic tasks like word processing or browsing.
Steps (Windows):
- Click on the battery icon in the taskbar and select “Battery saver.”
- Alternatively, go to “Settings” > “System” > “Power & Sleep” > “Additional power settings” and choose a power-saving plan.
Steps (Mac):
- Go to “System Preferences” > “Energy Saver” and choose settings that reduce power usage.
4. Disable Wi-Fi and Bluetooth When Not in Use
If you’re not using the internet or Bluetooth, turn these features off to save power.
Steps (Windows):
- Click on the network icon in the taskbar and disable Wi-Fi or Bluetooth.
- Alternatively, go to “Settings” > “Network & Internet” to turn them off.
Steps (Mac):
- Click on the Wi-Fi or Bluetooth icon in the menu bar and select “Turn Off.”
5. Reduce Background Syncing and Updates
Automatic syncing and updates can drain your battery over time, so it’s a good idea to manage these settings manually.
Steps (Windows):
- Go to “Settings” > “Accounts” > “Sync your settings” and turn off unnecessary sync options.
- For updates, go to “Settings” > “Update & Security” > “Windows Update” and manage how and when updates are downloaded.
Steps (Mac):
- Go to “System Preferences” > “iCloud” and manage which apps are allowed to sync.
- For software updates, go to “System Preferences” > “Software Update” and set preferences for automatic updates.
6. Unplug Unnecessary Peripherals
External devices, such as USB hard drives, cameras, or external displays, can draw power from your laptop and reduce its battery life. Unplug any peripherals that are not in use to conserve energy.
7. Upgrade Your Battery or Laptop
If your laptop’s battery is more than two or three years old, it may not hold a charge as well as it once did. Consider replacing the battery with a new one if you’ve noticed significant deterioration.
Additionally, if your laptop is old, upgrading to a newer model with better battery efficiency could be a worthwhile investment. Many newer laptops are designed with extended battery life in mind, making them ideal for students who need all-day power on the go.
Long-Term Tips to Maintain Battery Health
Aside from improving your laptop’s battery life in the short term, it’s important to adopt long-term habits that will preserve your battery’s health over time. Here are some best practices:
1. Avoid Extreme Temperatures
Both heat and cold can negatively impact battery performance and health. Try to keep your laptop in a temperature-controlled environment and avoid using it in direct sunlight or freezing conditions.
2. Don’t Keep Your Laptop Plugged In All the Time
While it’s tempting to keep your laptop plugged in for extended periods, doing so can degrade the battery over time. It’s best to unplug your laptop once it’s fully charged and let the battery discharge naturally before plugging it in again.
3. Perform Regular Battery Calibration
Laptop batteries can sometimes report incorrect charge levels. To prevent this, periodically calibrate your battery by letting it discharge completely before recharging it to 100%.
Steps:
- Use your laptop until the battery completely drains and the laptop shuts down.
- Recharge your laptop to 100% without interruptions, then continue using it normally.
4. Install Battery Monitoring Software
There are a variety of apps available for monitoring battery health and managing power usage. Apps like BatteryCare (for Windows) or CoconutBattery (for Mac) can help you track battery wear and performance over time.
Conclusion
As a student, managing battery life is crucial to ensuring your laptop remains functional throughout the day. Quick battery drain can be a significant disruption, but by following the steps outlined in this guide—reducing screen brightness, closing background apps, enabling power-saving modes, and managing Wi-Fi and Bluetooth usage—you can significantly improve your laptop’s battery performance. Additionally, adopting long-term habits like avoiding extreme temperatures and not overcharging your battery will help extend its lifespan. With these tips, you can focus on your studies without worrying about your laptop running out of juice at a critical moment.