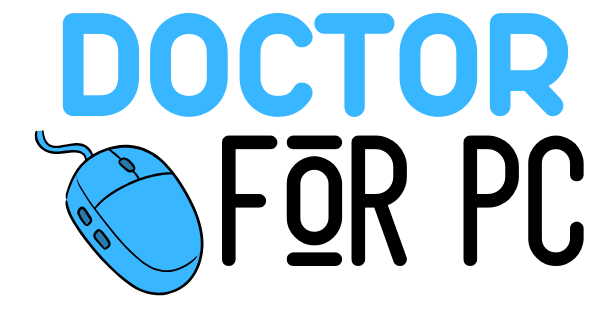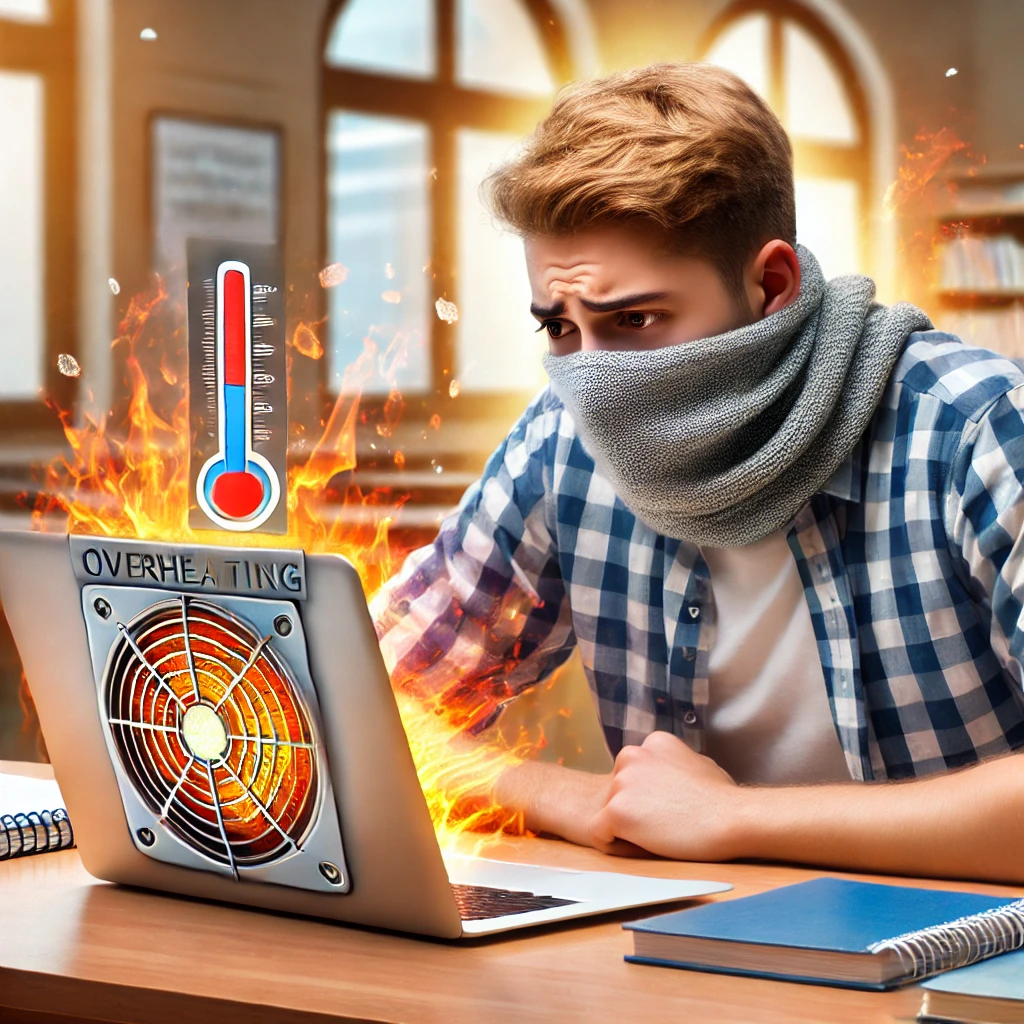For many students, a laptop is an essential tool for getting through the academic day. From attending online classes and researching assignments to completing projects and watching educational videos, students often rely on their laptops for hours at a time. However, prolonged or intensive use can lead to one of the most common and frustrating issues: overheating.
Overheating can slow down your laptop’s performance, lead to unexpected shutdowns, and even cause long-term hardware damage if not addressed. In this article, we’ll explore why laptops overheat and provide practical solutions for both preventing and fixing overheating issues.
Common Causes of Laptop Overheating
Before tackling the solutions, it’s important to understand what causes a laptop to overheat. Here are some common reasons:
- Dust and Dirt Build-Up
Dust, dirt, and debris can accumulate inside your laptop’s cooling system over time. This blocks airflow and prevents the cooling fans from effectively reducing the internal temperature. - Blocked Ventilation
If the laptop’s air vents are blocked by surfaces like your lap, bed, or couch, it can’t properly circulate air, causing it to heat up quickly. - Running Intensive Programs
Using resource-heavy programs like video editing software, gaming applications, or complex coding environments for long periods can overwork your laptop’s CPU and GPU, leading to overheating. - Old or Worn Out Thermal Paste
The thermal paste between the CPU and the heat sink transfers heat away from the processor. Over time, this paste can dry out, leading to inefficient heat transfer and a rise in internal temperature. - Faulty or Inefficient Cooling Fan
A malfunctioning or weak cooling fan can’t properly circulate air to cool down your laptop’s components, causing it to overheat during use. - High Room Temperature
If you’re using your laptop in a hot room or in direct sunlight, the external environment may contribute to overheating.
Step-by-Step Solutions to Fix and Prevent Laptop Overheating
Now that we understand the causes, let’s look at practical steps to fix and prevent overheating, ensuring your laptop performs optimally without interruptions.
1. Clean the Laptop’s Cooling System
Dust and dirt are the primary causes of overheating. Cleaning your laptop’s cooling system, including fans and vents, can significantly improve airflow and prevent overheating.
Steps:
- Turn off your laptop and unplug it.
- If your laptop has a removable battery, take it out.
- Use a can of compressed air to blow out the dust from the vents and fans. Hold the can at an angle and avoid spraying too much air at once, as this could damage internal components.
- If you’re comfortable opening your laptop, you can unscrew the back panel and clean the fans more thoroughly with a soft brush.
Cleaning should be done every few months to maintain optimal airflow.
2. Use Your Laptop on Hard, Flat Surfaces
Soft surfaces like beds, couches, and even your lap can block your laptop’s vents, making it difficult for hot air to escape. This traps heat inside and leads to overheating.
Solution:
- Always use your laptop on hard, flat surfaces like desks or tables.
- Consider investing in a laptop cooling pad, which comes with built-in fans to help cool down the base of your laptop and improve airflow.
3. Monitor and Control Intensive Programs
Running multiple high-resource applications at once can strain your laptop’s CPU and GPU, generating excessive heat. While some tasks may require these programs, you can minimize overheating by limiting their use.
Steps (Windows):
- Press
Ctrl + Shift + Escto open Task Manager. - Go to the “Processes” tab to see which applications are using the most CPU and memory.
- Close unnecessary programs or background apps that are consuming too much power.
Steps (Mac):
- Open “Activity Monitor” by searching for it in Spotlight (
Cmd + Space). - Navigate to the “CPU” tab and quit resource-heavy applications that aren’t essential at the moment.
4. Adjust Power Settings for Better Efficiency
Your laptop’s power settings can directly affect its temperature. Laptops running on high-performance modes are designed to prioritize speed over energy efficiency, which can lead to increased heat generation.
Steps (Windows):
- Go to “Settings” > “System” > “Power & sleep” > “Additional power settings.”
- Choose “Balanced” or “Power saver” mode to reduce the strain on your CPU and GPU, minimizing heat production.
Steps (Mac):
- Go to “System Preferences” > “Energy Saver” and adjust the settings to reduce power usage.
5. Reapply Thermal Paste
If you have an older laptop, the thermal paste between the CPU and heat sink may have dried out, reducing its ability to transfer heat. Reapplying thermal paste can dramatically improve cooling efficiency.
Steps:
- You’ll need to open your laptop and access the CPU. This may require removing the motherboard, depending on your laptop’s model.
- Carefully remove the old thermal paste using isopropyl alcohol and a lint-free cloth.
- Apply a small amount of new thermal paste (available at electronics stores) to the CPU, then reassemble your laptop.
If you’re unfamiliar with this process, it’s best to consult a professional to avoid damaging any components.
6. Ensure the Cooling Fan is Working
If your cooling fan isn’t functioning correctly, it won’t be able to dissipate heat effectively. You can check whether your fan is working by listening for any noise or feeling for air coming from the vents.
Steps:
- If you notice your fan is making strange noises or not working at all, you may need to replace it.
- You can replace a laptop cooling fan by purchasing a compatible model and following a guide or taking it to a repair technician.
7. Keep Your Laptop in a Cool Environment
Environmental factors can play a big role in overheating. Using your laptop in direct sunlight or in a room without proper ventilation can make your laptop heat up faster.
Solution:
- Always use your laptop in a well-ventilated, cool room, away from direct sunlight or other heat sources.
- During hot days, consider using a fan to keep the room cooler or take breaks to let your laptop cool down.
8. Avoid Overcharging Your Laptop
Overcharging your laptop may not directly cause overheating, but the added strain on the battery can lead to increased heat. If your laptop’s battery is fully charged, unplug it to avoid unnecessary heat production.
Solution:
- Keep an eye on your battery levels and unplug your laptop when it reaches 100%.
- Use the laptop on battery power occasionally to give the internal battery and circuits a break from constant charging.
Long-Term Tips for Managing Laptop Heat
In addition to the immediate fixes, there are some long-term habits you can adopt to manage your laptop’s temperature and prevent overheating.
1. Regular Maintenance
Make it a habit to clean your laptop’s vents, fans, and other components every few months. This will prevent dust buildup and ensure optimal airflow, reducing the risk of overheating.
2. Limit Multitasking
Try to avoid running too many high-resource programs simultaneously. If you need to use intensive applications, close other background tasks and give your laptop time to cool down between sessions.
3. Use Battery-Saving Modes
When you’re not doing resource-heavy tasks, switch to battery-saving modes that prioritize energy efficiency over performance. This will help keep your laptop’s temperature down while also conserving battery life.
4. Invest in a Laptop Cooling Pad
A cooling pad is a great long-term solution to keep your laptop from overheating. These pads come with built-in fans that help regulate your laptop’s temperature, especially during long study sessions or intense workloads.
5. Keep Your Operating System Updated
Software updates often include optimizations that help your laptop run more efficiently. Keeping your operating system and drivers up to date ensures that your laptop uses resources wisely, reducing the chance of overheating.
Conclusion
Overheating is a common issue that can affect your laptop’s performance, lifespan, and your overall productivity. Fortunately, it’s a problem you can prevent and fix with a few practical solutions. By cleaning your laptop’s cooling system, managing high-resource programs, and adjusting power settings, you can significantly reduce the risk of overheating. In addition, adopting long-term habits like regular maintenance and using cooling pads will ensure your laptop runs smoothly for years to come.