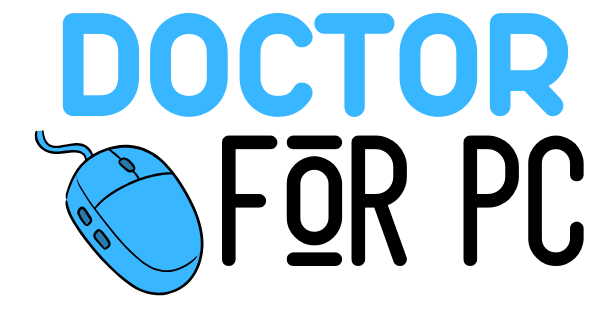Screen flickering can be a major distraction, especially when you’re trying to study, work on assignments, or attend online classes. This common issue can manifest as the screen blinking rapidly, the display flickering intermittently, or brightness levels fluctuating unexpectedly. Such disruptions not only hinder productivity but can also cause eye strain and headaches.
In this article, we’ll explore the causes of screen flickering, troubleshooting steps, and long-term fixes to prevent it from affecting your study routine.
Common Causes of Screen Flickering
Before diving into solutions, it’s important to understand what might be causing your screen to flicker. Here are some of the most common reasons:
- Outdated or Corrupted Graphics Drivers
One of the primary causes of screen flickering is a malfunctioning or outdated graphics driver. If the driver isn’t working properly, it can cause issues with how your laptop processes display information. - Display Settings Issues
Improper screen refresh rates or resolution settings can lead to flickering. When the refresh rate is too low, the screen might appear to flicker more frequently. - Hardware Malfunction
Loose screen cables or a failing screen panel can result in flickering. This is especially common in older laptops or devices that have experienced physical damage. - Software Conflicts
Some background programs or apps can cause screen flickering if they conflict with display settings or drivers. - Incompatible Windows Updates
Windows updates sometimes introduce bugs that lead to screen flickering issues, especially if there’s a conflict between the new update and the graphics drivers. - Overheating
If your laptop overheats, it can cause flickering, especially when the GPU (graphics processing unit) is affected by high temperatures. - Incompatible or Defective Display Cables
If you’re using an external monitor, faulty or incompatible cables can lead to display issues such as screen flickering.
How to Troubleshoot Screen Flickering
If you’re dealing with screen flickering, don’t panic! Here are some troubleshooting steps you can take to resolve the issue:
1. Check if the Problem is Software-Related
Before diving into complex fixes, determine if the issue is caused by software or hardware. To check this, open the Task Manager.
Steps:
- Press Ctrl + Shift + Esc to open the Task Manager.
- If the Task Manager flickers, the problem is likely related to your hardware.
- If the Task Manager doesn’t flicker but the rest of the screen does, the issue might be software-related.
2. Update Your Graphics Driver
One of the most effective ways to fix screen flickering is to update your graphics drivers. Outdated drivers can lead to instability and display problems.
Steps (Windows):
- Press Windows + X and select Device Manager.
- Expand the Display Adapters section.
- Right-click on your graphics driver and select Update Driver.
- Choose Search automatically for drivers and follow the prompts.
Steps (Mac):
- For Macs, graphics driver updates come with system updates. To check for updates, go to System Preferences > Software Update.
3. Change Your Display Settings
Improper display settings can cause flickering. Adjusting the refresh rate or screen resolution can often resolve the issue.
Steps (Windows):
- Go to Settings > System > Display.
- Scroll down and click on Advanced Display Settings.
- Under Refresh Rate, select a higher refresh rate if available (typically 60 Hz or higher).
Steps (Mac):
- Go to System Preferences > Displays.
- Select Scaled and try changing the resolution.
4. Perform a Clean Boot
Sometimes, conflicting software can cause screen flickering. Performing a clean boot will allow you to identify if a background program is causing the issue.
Steps (Windows):
- Press Windows + R, type msconfig, and press Enter.
- Go to the Services tab and check the box for Hide all Microsoft services.
- Click Disable all to prevent other programs from launching at startup.
- Restart your computer and see if the flickering stops.
If the issue resolves, you can gradually re-enable services to identify which one was causing the flickering.
5. Disable Hardware Acceleration
Some applications use hardware acceleration to offload processing tasks to the GPU, which can cause flickering. Disabling hardware acceleration can sometimes solve this issue.
Steps (Google Chrome Example):
- Open Chrome and go to Settings.
- Scroll down and click on Advanced.
- Under the System section, toggle off Use hardware acceleration when available.
- Restart Chrome and check if the flickering stops.
6. Check Display Cables and External Monitors
If you’re using an external monitor, check the cables connecting your laptop to the monitor. Faulty cables or loose connections can cause flickering.
Steps:
- Make sure the cables are securely connected.
- Try using a different cable or port to rule out any issues with the hardware.
7. Revert or Reinstall Windows Updates
Sometimes, recent Windows updates can cause screen flickering issues due to compatibility problems with the drivers.
Steps (Windows):
- Go to Settings > Update & Security > View update history.
- Click Uninstall updates and revert any recent updates that might have triggered the issue.
- Alternatively, use System Restore to revert your system to a point when the screen was working correctly.
8. Check for Overheating
If your laptop is running hot, it could cause screen flickering. Overheating is common when the laptop’s fans are clogged with dust, or when you’re running intensive programs for long periods.
Solutions:
- Ensure that your laptop is placed on a flat, hard surface to promote airflow.
- Clean the laptop’s vents and fans to prevent overheating.
- Consider using a cooling pad if you frequently run resource-intensive software.
Long-Term Fixes for Screen Flickering
If you’ve resolved the issue but want to prevent future flickering, here are some long-term fixes to consider:
1. Keep Your Drivers Updated
To prevent screen flickering from outdated drivers, make sure to keep your graphics and system drivers up to date. Most modern operating systems automatically update drivers, but it’s a good idea to manually check for updates regularly.
2. Invest in a New Display Cable or Monitor
If you’re frequently experiencing flickering with an external monitor, it might be time to invest in a high-quality cable or a new monitor altogether. Faulty or old cables can degrade the quality of the signal, leading to display issues.
3. Avoid Overloading Your Laptop
Running too many resource-intensive programs simultaneously can strain your laptop’s CPU and GPU, leading to overheating and flickering. Be mindful of the programs you’re running, and close unnecessary applications when not in use.
4. Regularly Maintain Your Laptop
Ensure that your laptop’s internal components, such as the cooling fans, are regularly cleaned to avoid overheating. Regular maintenance can help prevent hardware issues that contribute to screen flickering.
5. Consider Upgrading Hardware
If you have an older laptop that consistently struggles with screen flickering, upgrading hardware components like the display or graphics card may be necessary. Consult a professional technician to explore your options.