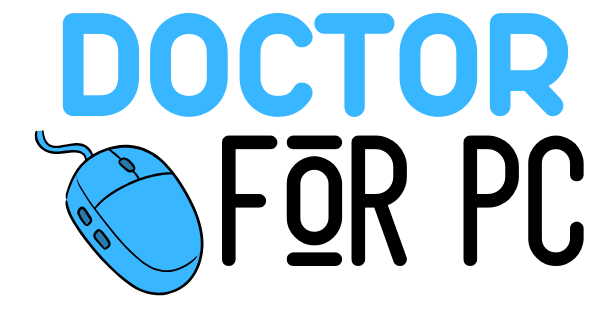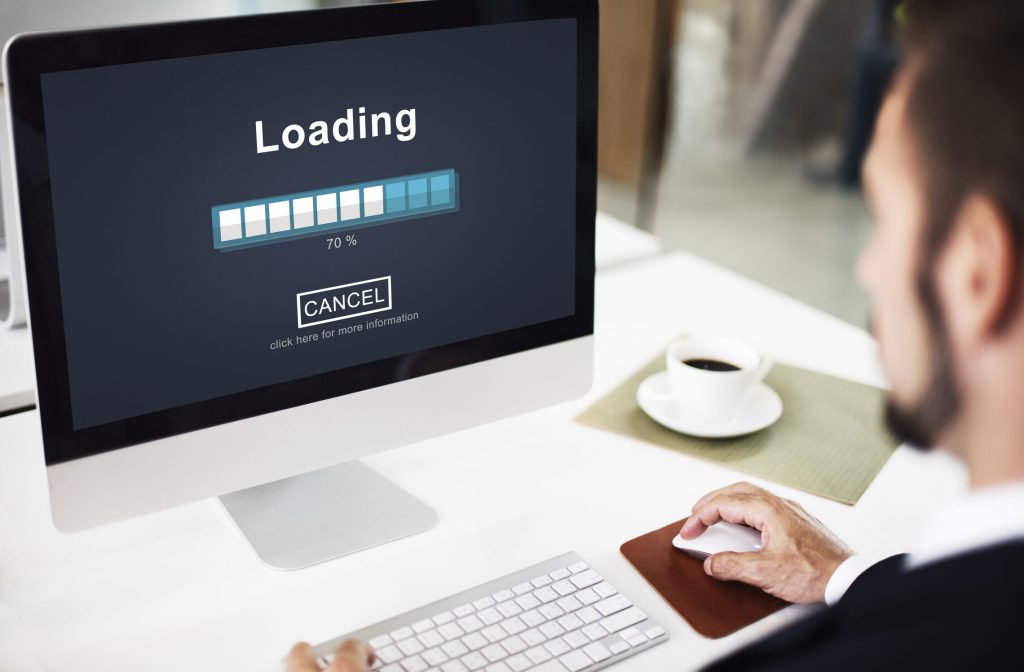In the fast-paced world of academics, students rely heavily on their laptops to get through the day. Whether it’s for taking notes, conducting research, or attending virtual classes, a laptop has become a crucial tool for modern education. However, one of the most frustrating issues students encounter is slow laptop performance. Over time, a laptop may become sluggish, making it difficult to complete assignments efficiently. This can result from a variety of factors, but the good news is that there are effective solutions to bring your laptop back to speed.
In this article, we’ll explore the causes of slow laptop performance and provide a comprehensive guide on how to troubleshoot and resolve these issues. Let’s dive into the common culprits behind a slow laptop and practical steps you can take to enhance its performance.
Common Causes of a Slow Laptop
Before we jump into the solutions, it’s important to understand why your laptop might be slowing down. Here are some of the most common reasons:
- Too Many Background Processes
Laptops often run multiple applications simultaneously, and some of these processes continue running in the background even when you’re not actively using them. These processes can consume a lot of your system’s resources (CPU, RAM), causing your laptop to slow down. - Lack of Storage Space
Over time, your hard drive or SSD fills up with files, programs, and temporary data. A lack of available storage space can significantly affect your laptop’s speed, especially if your storage is more than 85% full. - Outdated Software and Drivers
Keeping your operating system, software, and drivers up to date is crucial for optimal performance. Outdated drivers or system files can lead to sluggish behavior, bugs, and system crashes. - Too Many Startup Programs
Some programs are set to start automatically when you turn on your laptop. While this can be convenient, having too many programs starting up simultaneously can bog down your laptop’s boot time and overall performance. - Malware and Viruses
Malware, adware, and viruses are major contributors to slow laptop performance. Infected systems often run background processes that can consume your computer’s resources without you knowing. - Old or Inadequate Hardware
As software and operating systems evolve, they demand more from your hardware. Older laptops with limited RAM or outdated processors may struggle to keep up with current applications, especially if you use resource-heavy programs like video editing or gaming software.
Step-by-Step Solutions to Improve Laptop Performance
Now that we know some common reasons for slow laptop performance, let’s go through the practical steps you can take to speed things up. These solutions range from simple quick fixes to more advanced optimizations.
1. Close Unnecessary Background Processes
One of the easiest ways to free up system resources is to close unnecessary applications running in the background.
Steps:
- On Windows, press
Ctrl + Shift + Escto open Task Manager. - Navigate to the “Processes” tab and identify the programs consuming the most CPU or RAM.
- Select the process and click “End Task” to stop it.
For Mac users:
- Press
Cmd + Spaceto open Spotlight and type “Activity Monitor.” - Go to the “CPU” tab and quit unnecessary processes from there.
2. Clean Up Your Hard Drive
If your laptop is running out of storage space, cleaning up your hard drive can significantly improve speed. Remove unused files, uninstall programs you don’t need, and delete temporary files.
Steps:
- On Windows, go to “Settings” > “System” > “Storage” and use the Storage Sense feature to delete temporary and unnecessary files.
- On macOS, go to “About This Mac” > “Storage” > “Manage” and use the built-in tools to remove files and optimize storage.
Additionally, you can use third-party software like CCleaner (for Windows) or CleanMyMac to perform a thorough cleanup.
3. Update Software and Drivers
Keeping your operating system, drivers, and software up to date ensures optimal performance and fixes potential bugs that may cause sluggish behavior.
Steps (Windows):
- Go to “Settings” > “Update & Security” > “Windows Update” to check for OS updates.
- For drivers, you can visit the device manager (
Right-click Start Menu > Device Manager) to update specific drivers or use third-party software like Driver Booster.
Steps (Mac):
- Go to “System Preferences” > “Software Update” to ensure you have the latest macOS version.
4. Disable Unnecessary Startup Programs
Having too many programs set to start when you boot up your laptop can slow down the system right from the get-go. Disabling unnecessary startup programs is a simple way to speed up your boot time.
Steps (Windows):
- Press
Ctrl + Shift + Escto open Task Manager. - Click the “Startup” tab and disable programs that you don’t need to launch at startup.
Steps (Mac):
- Go to “System Preferences” > “Users & Groups” > “Login Items.”
- Select and remove programs you don’t need at startup.
5. Run a Malware Scan
Viruses and malware can drastically slow down your laptop by running unwanted processes in the background. Running a malware scan can help identify and remove any harmful programs.
Steps:
- On Windows, use Windows Defender or a third-party antivirus program to run a full scan.
- On Mac, consider using third-party tools like Malwarebytes to scan for malware.
6. Upgrade Your Hardware
If your laptop is still slow after trying the above steps, it may be time to consider a hardware upgrade. Adding more RAM or upgrading to an SSD can significantly improve performance, especially for older laptops.
Steps:
- Check your laptop’s specifications to see if it supports additional RAM or an SSD upgrade.
- If you’re unsure, consult a technician or visit a local computer store to explore your options.
7. Perform a Disk Defragmentation (Windows Only)
Fragmented data can slow down hard drives (HDDs). Defragmenting your disk organizes fragmented data and can help improve access times.
Steps:
- Type “Defragment and Optimize Drives” in the Windows search bar and select the program.
- Choose the drive you want to optimize and click “Optimize.”
Note: SSDs don’t need defragmentation, so only do this for HDDs.
8. Reinstall the Operating System
If all else fails, reinstalling your operating system can provide a fresh start and eliminate any underlying software issues that may be causing your laptop to slow down.
Steps:
- On Windows, go to “Settings” > “Update & Security” > “Recovery” and select “Reset this PC.”
- On macOS, restart your laptop and hold
Cmd + Rduring boot-up to enter recovery mode, then follow the on-screen instructions to reinstall macOS.
Preventative Measures
Once you’ve optimized your laptop’s performance, it’s important to take steps to maintain its speed over the long term:
- Regular Maintenance: Periodically clean up your hard drive and uninstall unused programs.
- Use Cloud Storage: To avoid filling up your local storage, store large files, photos, and videos on cloud services like Google Drive or Dropbox.
- Limit Background Programs: Avoid running too many programs simultaneously. Close apps when you’re done using them.
- Install an Antivirus Program: Keep an antivirus program running in the background to detect and eliminate any threats.
- Restart Your Laptop Regularly: Shutting down or restarting your laptop frequently can help clear memory and improve performance.
Conclusion
A slow laptop can be incredibly frustrating for students who rely on their devices to complete academic tasks efficiently. However, with the right approach, you can troubleshoot and resolve most performance issues on your own. By following the steps outlined in this guide—closing background processes, cleaning up storage, updating software, and optimizing startup programs—you can significantly improve your laptop’s speed. If needed, consider upgrading your hardware or reinstalling the operating system to give your device a new lease on life.