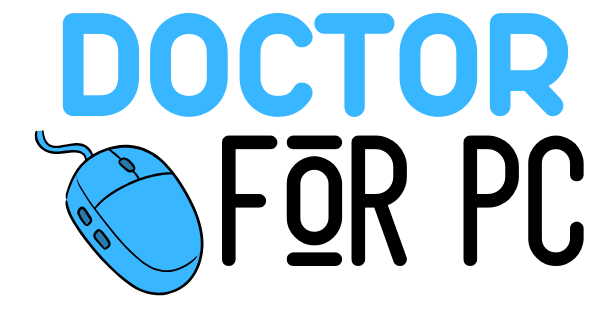Have you ever commanded your Windows 10 computer to shut down, only to have it restart instead? This can be frustrating, especially if it keeps happening. There are several potential causes behind this issue, ranging from software configurations to hardware problems like a weak power supply. In this Q&A, we’ll break down the most common reasons and provide simple solutions to help you fix this annoying problem.
Q: Why does my computer restart instead of shutting down?
A: There are several reasons why your computer may restart after issuing a shutdown command. The most common causes include:
- Fast Startup Feature: A Windows 10 feature designed to speed up boot times but sometimes causes the system to restart instead of fully shutting down.
- System Failure Auto-Restart: Windows is configured to automatically restart the system after certain failures.
- Pending Windows Updates: Your computer might need to complete an update, which could trigger a restart.
- Power Supply Weakness: A weak or faulty power supply unit (PSU) might cause unstable shutdown behavior.
- Wake Timers or Scheduled Tasks: Wake timers in your system can bring your computer back online if triggered by scheduled tasks.
- Driver Issues: Outdated or corrupted drivers, particularly those related to power management, can cause restarts during shutdown.
Q: How can I check if software settings are causing the restart issue?
A: Let’s go over some of the most common software-related fixes:
- Disable Fast Startup:
- Fast Startup is a Windows 10 feature that can sometimes cause a restart instead of a full shutdown.
- To disable it:
- Go to Control Panel > Power Options.
- Click on Choose what the power buttons do.
- Click Change settings that are currently unavailable.
- Uncheck Turn on fast startup.
- Save the changes and try shutting down again.
- Disable Automatic Restart:
- Windows may restart automatically if a system error occurs during shutdown.
- To disable this:
- Right-click This PC and select Properties.
- Click Advanced system settings.
- Under Startup and Recovery, click Settings.
- Uncheck Automatically restart in the System failure section.
- Check for Pending Updates:
- Sometimes, a system will restart to complete updates.
- Go to Settings > Update & Security > Windows Update and install any pending updates. Restart the system afterward.
- Disable Wake Timers:
- Wake timers can cause the system to restart if a scheduled task is due.
- To disable them:
- Go to Control Panel > Power Options.
- Click on Change plan settings for the active power plan.
- Click Change advanced power settings.
- Under Sleep, set Allow wake timers to Disable.
Q: Could the power supply be causing this issue?
A: Yes, a weak or faulty power supply unit (PSU) can sometimes cause the computer to restart instead of shutting down. Here’s how:
- Power Fluctuations:
- If the PSU cannot provide stable power during the shutdown process, the system might restart. This happens because the PSU fails to maintain enough power for the shutdown sequence.
- Overloading or Weak Power Supply:
- If your system is demanding more power than the PSU can handle (especially if you have power-hungry components like a powerful CPU or GPU), the system may restart due to instability.
- Faulty PSU Capacitors:
- Damaged or old capacitors in the PSU might prevent the computer from shutting down properly, causing an automatic reboot instead.
Q: How can I check if my power supply is the problem?
A: If you’ve ruled out software issues, the power supply could indeed be at fault. Here’s how to check:
- Test with Another Power Supply:
- If you have access to a second PSU, try swapping it out with your current one to see if the problem persists.
- Use a Power Supply Tester:
- Power supply testers are relatively inexpensive and can help you determine if the PSU is delivering proper power to all components. This tool will test whether your PSU is operating at the correct voltage levels.
- Monitor Power Consumption:
- Use software like HWMonitor or Speccy to keep track of your system’s power usage. If the system is consuming more power than the PSU can supply, that might be causing the restart.
Q: What are the signs that my PSU is weak or failing?
A: Common signs of a failing or weak power supply include:
- Random Restarts or Shutdowns: Even outside of the shutdown process, your computer may restart or power off unexpectedly during normal use.
- System Freezes or Crashes: Power instability can lead to frequent freezes or crashes, especially under load (like gaming or video editing).
- Noisy PSU: A failing PSU might make buzzing or clicking sounds.
- Electrical Smell: A burning or metallic smell could indicate failing internal components.
- Inconsistent Behavior: In some cases, the computer might fail to start at all or fail to power down fully.
Q: Is there anything I can do if the PSU is causing the problem?
A: If you suspect that the power supply is causing the issue, replacing it is often the best solution. Look for a PSU that matches the power requirements of your system. Here’s what to consider when purchasing a new one:
- Wattage:
- Ensure the PSU provides enough power to support all of your components. For modern gaming PCs, 500W-750W is usually sufficient, but high-end setups might require more.
- Efficiency:
- Look for an 80 PLUS rated PSU (such as Bronze, Gold, or Platinum). These are more energy-efficient and provide stable power.
- Build Quality:
- Stick with reputable brands like Corsair, EVGA, or Seasonic for reliability. A high-quality PSU will last longer and ensure your system gets stable power.
In Conclusion: Fixing Restart Issues After Shutdown
If your computer restarts after you shut it down, don’t panic! Start by checking the software settings we discussed, including disabling Fast Startup and automatic restarts. If that doesn’t solve the issue, your power supply might be the culprit. Weak or failing power supplies can cause unstable power delivery, resulting in unexpected restarts.
If you’ve tried software fixes and the problem persists, it may be time to test or replace your PSU. Ensuring your power supply is stable is crucial for both the longevity of your hardware and a smooth computing experience.