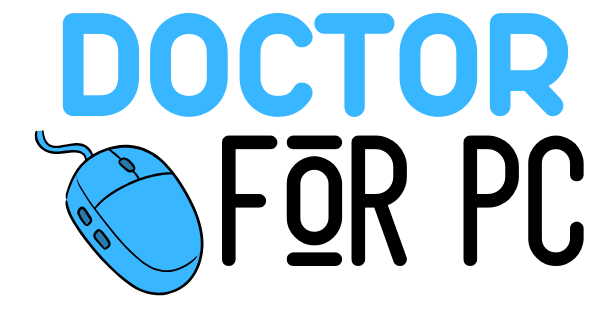Dealing with Software Crashes: A Student’s Guide
Software crashes are one of the most annoying issues students face, especially when juggling multiple projects, assignments, and deadlines. Whether you’re working on a research paper, editing videos, or attending an online class, a software crash can cause data loss, frustration, and wasted time. This article explains why software crashes happen, how to troubleshoot the issue, and what steps you can take to prevent future crashes.
Common Causes of Software Crashes
Understanding the root causes of software crashes can help in resolving the issue more efficiently. Here are some of the main reasons why software crashes occur:
- Outdated Software
Using old versions of software can lead to compatibility issues with your operating system, causing frequent crashes. - Low System Resources
When your laptop doesn’t have enough memory (RAM), CPU power, or storage, software may struggle to run, leading to crashes. - Conflicting Software
Sometimes, running multiple applications simultaneously can cause conflicts that lead to crashes, particularly if the software is competing for the same resources. - Corrupted Files
Software can crash due to corrupted installation files or damaged system files. These issues can arise from incomplete downloads, virus infections, or hardware problems. - Incompatible Drivers
Drivers are the middlemen between your hardware and software. If they are outdated or incompatible, they can cause system instability. - Malware or Virus Attacks
Malicious software can interfere with the normal functioning of applications, leading to crashes or performance issues. - Bugs in the Software
Even modern, well-tested software can contain bugs that cause unexpected behavior. These bugs might trigger crashes under certain conditions. - Hardware Issues
A failing hard drive, overheating laptop, or bad memory can also lead to software crashes. Hardware malfunctions often make the system less reliable overall.
How to Troubleshoot Software Crashes
Here’s a step-by-step guide to troubleshoot software crashes and minimize disruption to your study sessions:
1. Check for Software Updates
Keeping your software up to date is essential for ensuring stability and compatibility.
Steps:
- Open the software that is crashing and go to the “Help” or “Settings” menu.
- Look for an option that says “Check for Updates” and follow the prompts to install any available updates.
Outdated software is prone to crashing, especially when running on a newer operating system.
2. Restart Your Laptop
A simple reboot can clear out any temporary system bugs or conflicts that may have led to the crash.
Steps:
- Save your work, if possible, and restart your computer.
- Once it restarts, relaunch the software and check if the issue persists.
3. Check System Resource Usage
Low memory or high CPU usage can cause software crashes. Monitoring your system’s resource usage will help identify whether this is the problem.
Steps (Windows):
- Press Ctrl + Shift + Esc to open the Task Manager.
- Click on the Performance tab to check CPU, memory, and disk usage.
Steps (Mac):
- Open Activity Monitor by searching for it in Spotlight.
- Check the CPU, Memory, and Disk tabs to monitor usage.
If you notice high usage, consider closing unnecessary applications to free up system resources.
4. Scan for Malware or Viruses
Viruses can destabilize your laptop and lead to software crashes. It’s crucial to perform regular scans to ensure your system is malware-free.
Steps:
- Run a full virus scan using trusted antivirus software.
- Quarantine or remove any detected malware.
If a virus is found, restarting your system in Safe Mode and running the antivirus program again might help.
5. Reinstall the Software
If a particular program keeps crashing, it may have corrupted files. Reinstalling the software can help replace these files with fresh, functioning versions.
Steps:
- Uninstall the crashing software by going to Control Panel (Windows) or Applications Folder (Mac).
- Restart your computer, then reinstall the latest version of the software.
Make sure to back up your data before uninstalling the program, as you may lose saved settings or files.
6. Update Your Drivers
Updating your drivers can resolve compatibility issues between your software and hardware.
Steps (Windows):
- Open Device Manager by searching for it in the Start menu.
- Right-click the device whose drivers need updating (e.g., display adapter) and select Update driver.
Steps (Mac):
- macOS automatically updates drivers as part of system updates, so keeping your system updated is crucial.
7. Disable Conflicting Programs
Having too many applications open at the same time can cause crashes due to competition for system resources. This is particularly true for resource-intensive programs like video editing software.
Steps:
- Close any programs you aren’t using.
- Use Task Manager (Windows) or Activity Monitor (Mac) to identify and quit any resource-hogging processes.
8. Check Event Viewer (Windows)
Windows Event Viewer can help you pinpoint the cause of a software crash by logging errors.
Steps:
- Press Windows + X and select Event Viewer.
- In the left-hand pane, click on Windows Logs > Application.
- Look for recent errors or warnings related to the crashing software.
The error logs might provide clues about what’s going wrong, such as conflicting software or hardware issues.
Preventing Software Crashes
Prevention is always better than cure. Here are some tips to prevent software crashes from happening in the first place:
1. Regularly Update Software and Drivers
Always ensure that both your operating system and any installed software are up to date. This not only enhances stability but also fixes known bugs.
2. Perform Routine Maintenance
Over time, system files can become corrupted or fragmented, affecting performance. Performing regular maintenance can prevent these issues.
Tips:
- Defragment your hard drive (Windows only).
- Run built-in maintenance tools like Disk Cleanup (Windows) or Disk Utility (Mac).
3. Avoid Overloading Your System
Avoid running too many resource-intensive applications simultaneously, especially if your laptop has limited memory or an older processor.
4. Install Reliable Antivirus Software
A good antivirus program will keep your system safe from malware and prevent crashes caused by malicious software.
5. Use Stable Software Versions
If you rely on certain software for academic work, stick to stable versions rather than beta or experimental releases, which can be prone to crashes.
6. Upgrade Your Hardware
If you frequently experience crashes while using demanding applications, upgrading your laptop’s hardware may help. Adding more RAM or switching to a solid-state drive (SSD) can significantly improve system performance.
What to Do if You Lose Work Due to a Software Crash
Losing unsaved work due to a crash can be devastating. Fortunately, many modern applications have autosave or recovery features to help restore lost data.
Steps to Recover Lost Data:
- Open the crashed application again. Many apps, such as Microsoft Word or Google Docs, automatically recover unsaved files.
- Check the autosave or backup location for the file.
- For advanced recovery, you may need to use file recovery software to retrieve lost files from your hard drive.
Conclusion
Software crashes can disrupt your academic work, but they are usually solvable with the right approach. From updating your drivers to scanning for malware, a systematic troubleshooting process can help you get back on track quickly. Moreover, by adopting good maintenance practices and keeping your software up to date, you can significantly reduce the risk of future crashes.